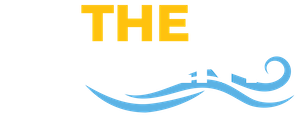Why is digital accessibility important?

According to the World Health Organization, 16% of the global population experience significant disability: this is 1.3 million people, or one in six. In America, 28%, or one in four of adults have some form of disability. These numbers don’t account for non-adults, nor those who may not have classified their disability as “significant”, but still affects their lives. No matter what the disability is, anyone should be able to access resources without barriers. Digital accessibility is just the next step in making as many places accessible for everyone.
The Web Content Accessibility Guidelines are a set of standards that, when followed, make the internet more accessible for everyone. The acronym POUR accounts for the main pillars:
Perceivable means that the viewer of the content must be able to hear, see or feel the information that is presented. Screen- and braille readers should be able to be used whenever it is needed. It should not induce seizures through flashing pictures or videos, and it should have a color contrast ratio that is easily readable.
Operable means that a website should be functional no matter how it is accessed. This means that it should work by way of mouse, keyboard buttons, or any other method of input. Sites should be easily and comprehensively navigable.
Understandable means that language should not be too complicated. Keeping technical language only where necessary, as well as making things as straightforward as possible. Do not use different wording for the same thing in different places – just keep everything consistent.
Robust means that websites should work no matter what sort of device it is being opened on. Similarly to operable, websites should not require having something like a mouse as not everyone will be able to utilize those sorts of functions.
Assistance for Visual Difficulties
Tools meant to assist with visual difficulties, like screenreaders and magnifiers
- Morphic Toolbar: One-click shortcut to accessibility features that would otherwise be buried in settings. Morphic Toolbar Download
- NVDA (Non-Visual Desktop Access): Free screenreader program for devices running Windows. NVDA Download
- VoiceOver: Built in screenreader program on MacOS devices. It can be turned on by pressing the Command + F5 key. This site has a guide on VoiceOver capabilities.
- Microsoft devices come with the Microsoft Immersive Reader, which allows users to manage text, grammar, and reading preference in Microsoft Word.

Speech to Text Input
Tools for speech input, such as voice typing and commands
- Google Docs Voice Typing: Found under the ‘tools’ tab, or the Control + Shift + S key.
- Similarly for Word, going to Home and then Dictate will turn on/off the speech input function.
- UtterlyVoice is a free (for now) program that allows for hands-free computer usage for WindowsOS. UtterlyVoice download
- TalonVoice is another free hands-free program, compatible with MacOS, Linux and WindowsOS. TalonVoice main page with download links.
- Dictation.Io is a voice-to-text browser program that supports 30 different languages. Dictation.io Speech Input
Additional Resources for Accessible use
Programs that don’t fit into the other categories. Includes WCAG education and accessibility checking programs
- WCAG Challenge Arena: An interactive learning tool for WCAG guidelines. Play WCAG Challenge Arena
- PAC (PDF Accessibility Checker): Free PDF accessibility checking program with in-depth analysis of issues. Download PAC
- Be My Eyes: Volunteer-based mobile app that helps the visually impaired with day-to-day tasks.
- Rocky Mountain ADA: Rocky Mountain has free online courses that discuss all aspects of accessibility. Visit the site at Rocky Mountain Course Catalog.
- Foreign Language/Multilingual Accessibility
- NVDA has foreign language accessibility as downloadable add-ons.
Resources for Teachers
Websites on accessibility education
Education can be incredibly unaccommodating towards students with disabilities. 21% of undergraduate and 11% of graduate students have some form of disabling condition. Students with disabilities have a harder time getting through all levels of schooling, and often won’t report their disabilities. This can be due to the process being challenging, not believing that they are ‘sick enough’, or for any other reason. It is important that educators promote resources and give support to students with disabilities readily.
As teachers, the main goal is to give every student the opportunity to learn the course material. By addressing difficulties, it creates a space more conducive to focusing on what is being taught without the need to worry about not being supported. Utilizing the Universal Design for Learning is also a way to encourage accessible education. By giving students a range of ways to learn, they can feel more comfortable in finding a method that works for them. This benefits not just those with disabilities, but everyone who is learning.
Accessible Social is a good resource for learning about creating accessible spaces, and has guides on how to start: Accessible Social’s Homepage. Ideance also has a huge amount of tools on their digital accessibility resources page!
Programs to check content accessibility:
- Colorblindly Chrome Extension for simulating color blindness on websites. Helps to make sure that the colors contrast in a way that is not inaccessible.
- Lowvision Support simulates various visual impairments. Useful for checking if websites being given to students are accessible.
- Tingtun PDF Checker One of many PDF accessibility scanners. Gives detailed insight into how accessible an uploaded file is.

Tips for Teaching
PDF/Teaching Material Accessibility
- Use clear, consistent layouts, navigation, and organization schemes to present content. Keep paragraphs short and avoid flashing content.
- Use descriptive wording for hyperlink text (e.g., “DO-IT website” rather than “click here”).
- Use a text-based format and structure headings, lists, and tables using style and formatting features within your content creation software, as well as utilize built-in page layouts where applicable.
- Provide concise text descriptions of content presented within images (text descriptions web resource).
- Use large, bold, sans serif fonts on uncluttered pages with plain backgrounds.
- Use color combinations that are high contrast and can be distinguished by those who are colorblind (color contrast web resource). Do not use color alone to convey meaning.
- Caption videos and transcribe audio content.
Accessible Student Engagement and Learning
- Recommend a range of materials to students where they can gain technical skills needed for course participation.
- Provide multiple ways for students to learn (such as a combination of text, video, audio, and/or image; speak aloud all content presented on slides in synchronous presentations and then record them for later viewing).
- Provide multiple ways to communicate and collaborate that are accessible to individuals with a variety of disabilities (in-person meetings, email, zoom)
- Provide multiple ways for students to demonstrate what they have learned (e.g., different types of test items, portfolios, presentations, single-topic discussions).
- Address a wide range of language skills as you write content (e.g., use plain English, spell out acronyms, define terms, avoid or define jargon).
- Make instructions and expectations clear for activities, projects, discussions and readings.
- Make examples and assignments relevant to learners with a wide variety of interests and backgrounds.
- Offer outlines and other scaffolding tools and share tips that might help students learn.
- Allow adequate time for practice, activities, projects, and tests (e.g., give details of all project assignments at the beginning of the course).
- Provide feedback on project parts and offer corrective opportunities.
Overall tips for accessible teaching
Make sure to check to make sure that your PDF/Powerpoint/Website is:
- Capable of being read by a screen reader
- In the proper reading order
- Colors are contrasted and not overwhelming to the viewer
- Alt text is used for important images and decorative images are tagged as such
- Utilize headings and titles to direct screen readers
- Steer clear from handwriting or ‘gimmicky’ fonts